 WordPressを使ってAndroid向けコンテンツを作成した。
WordPressを使ってAndroid向けコンテンツを作成した。
スマートフォンでの表示はWPTouchに頼ればよいと気軽に取り組んだものの、テーマのカスタマイズに思った以上に手間取った。WPTouchはダッシュボードからロゴ画像やリンク色はじめ様々なオプションを選択できて、かっこよくモバイル表示ができるようになっている。ここに自社のデザインをあてはめようした場合にはそれらのオプションはあまり意味をなさず、WPTouch独自の関数を理解せねばならないところから始まる。
それでもなんとかデザインチームから出てきたHTMLを反映することができた。リリース後しばらくして、PC閲覧時にたまにモバイル表示になってしまうことが発覚した。フォーラムなどを調べていて逆の例(モバイルなのにPC表示)は対応策が述べられているなか、PCなのにモバイル表示という例は見つからず、1週間ほどが過ぎた。
WPTouchの動作を見ていたところ、UserAgentは正しく取得できているもののテーマの振り分けがうまく行かない場合がごくまれにあるようだった。テーマの構成としては、
PC用 /themes/mytheme
モバイル用 /plugins/wptouch/themes/mytheme
のようにしていた。
そしてWPTouchが無料版であるため、モバイルテーマのディレクトリを”default”ではなく”mytheme”を参照するように、wptouch.phpを修正してもいた。結論としてはそれがダメだった。
wptouch.phpをもとに戻した。つまりモバイル用テーマのディレクトリを
/plugins/wptouch/themes/default
に戻して、中身には自作のmythemeをコピーした。再現しなくなったようだ。とすると、PC用とモバイル用でテーマ名が同じだったのが原因か。かならず発生するわけではないのでなんともいえない。ともかく無料版ではモバイルテーマのディレクトリはdefaultのままにしておくのが無難としておく。

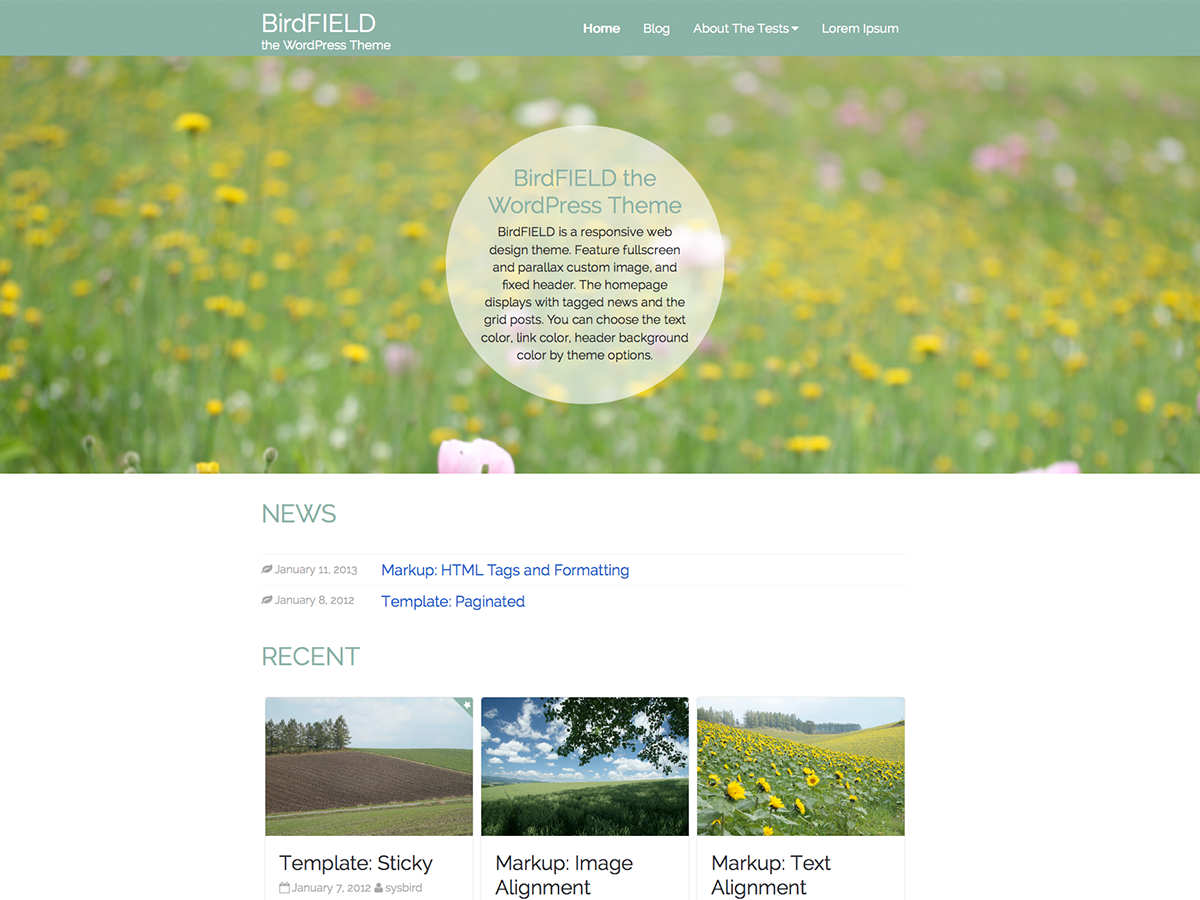
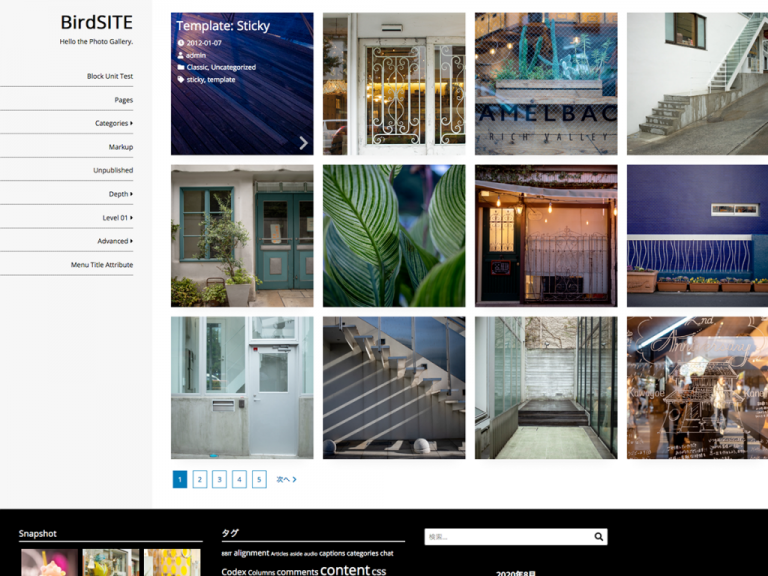
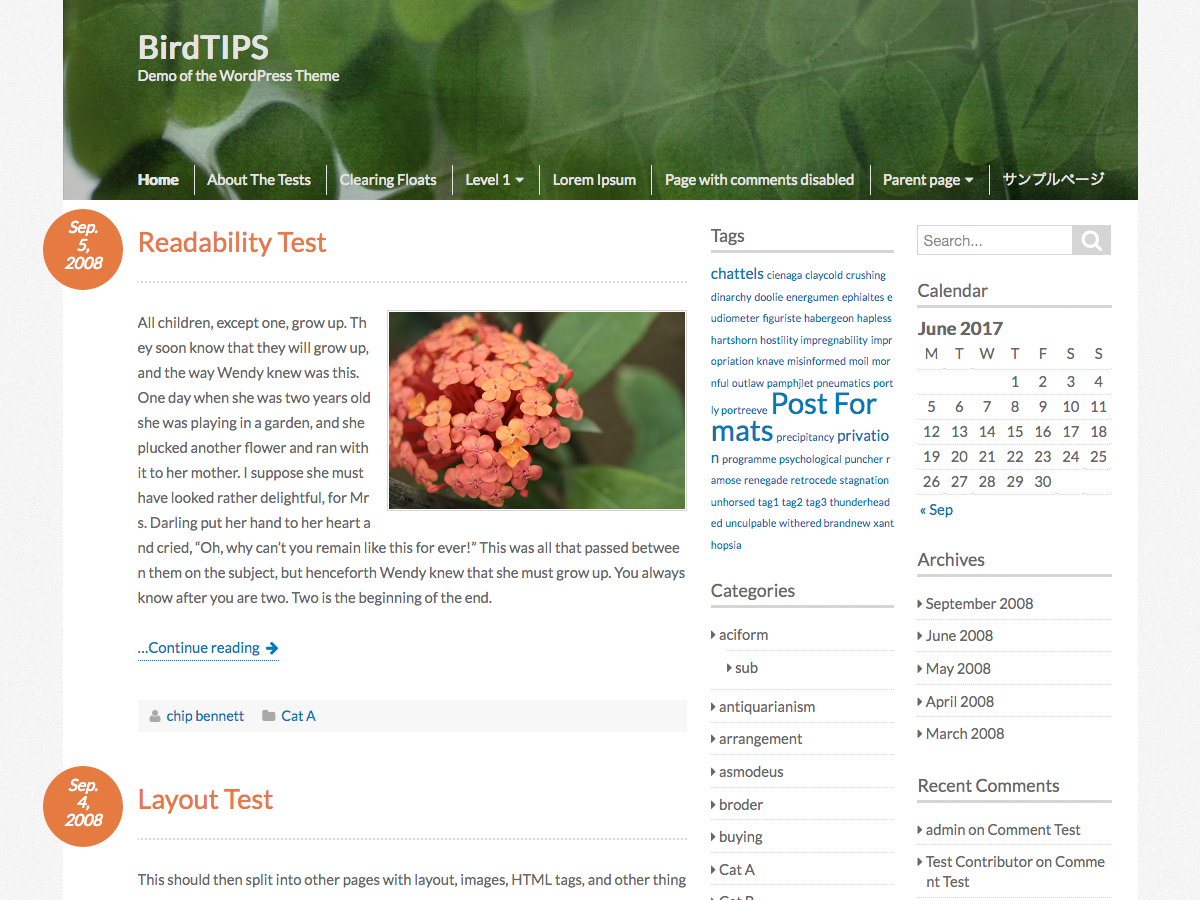
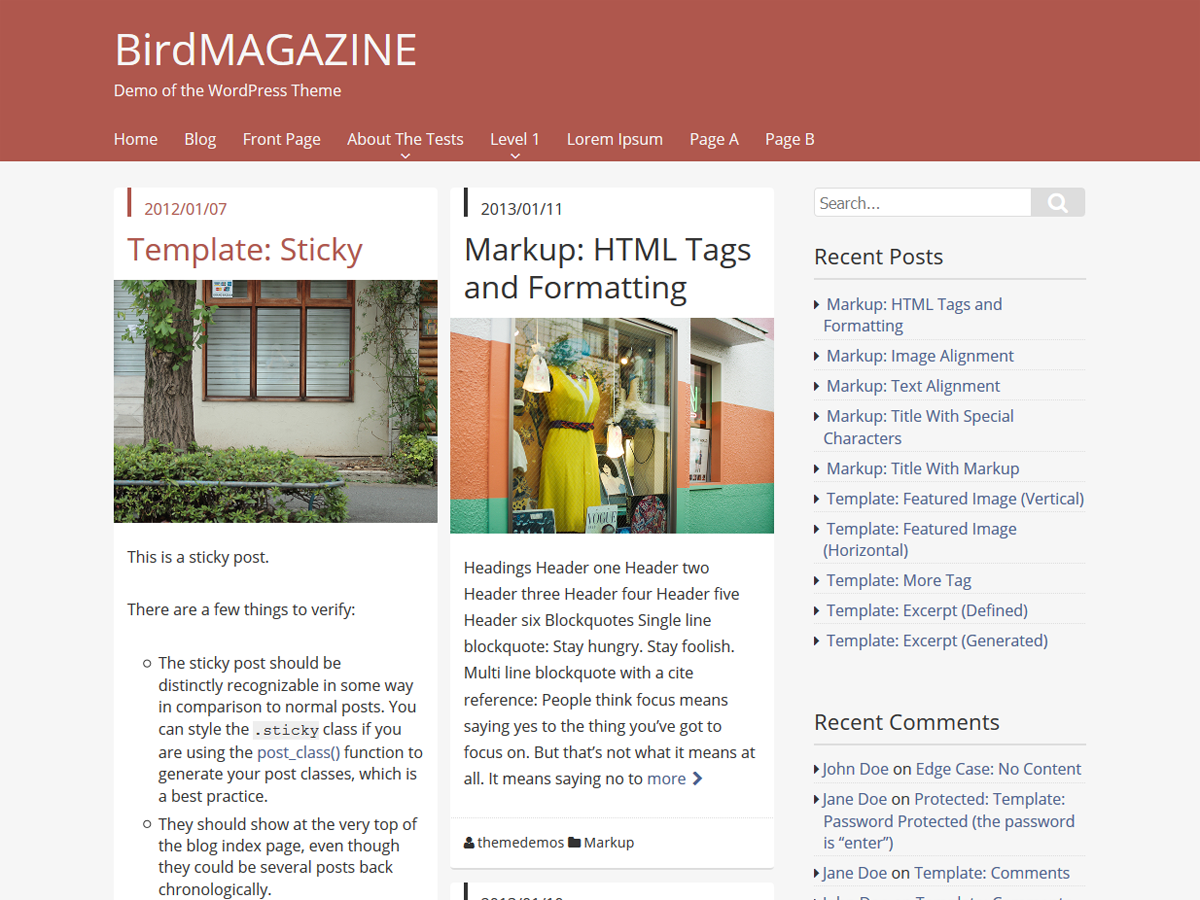
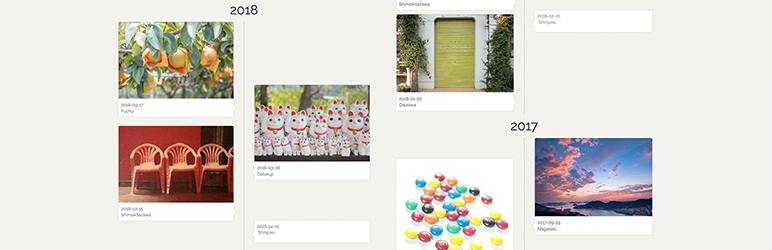 Infinite Timeline
Infinite Timeline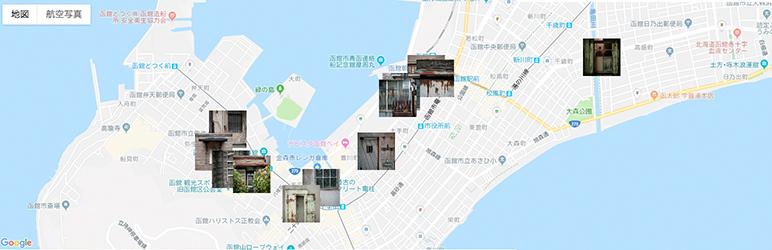 Google Maps Photo Gallery
Google Maps Photo Gallery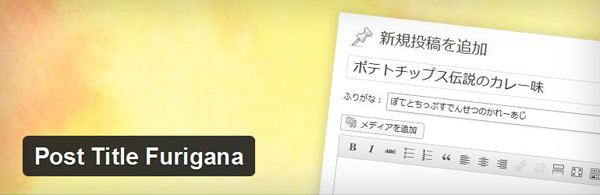 Post Title Furigana
Post Title Furigana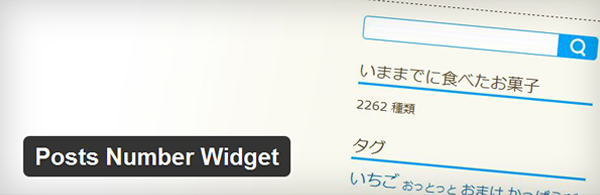 Posts Number Widget
Posts Number Widget